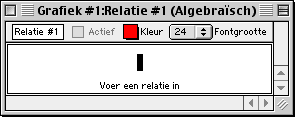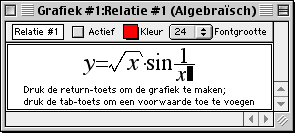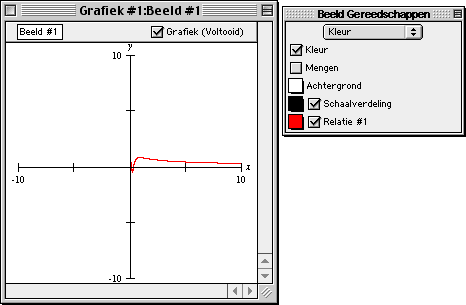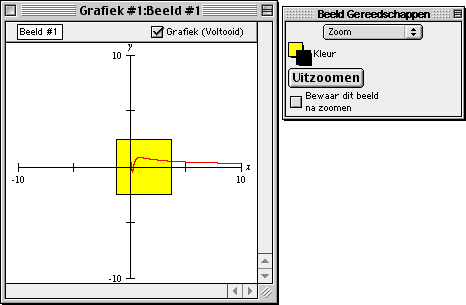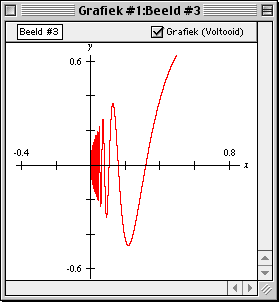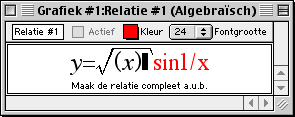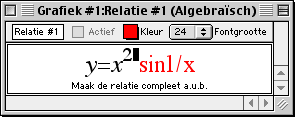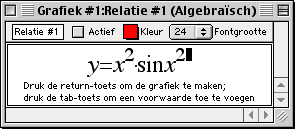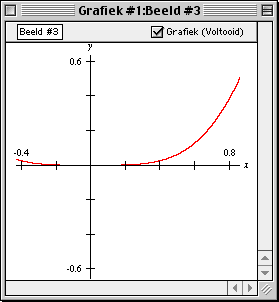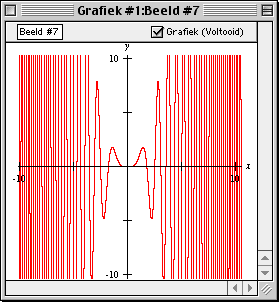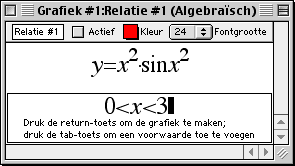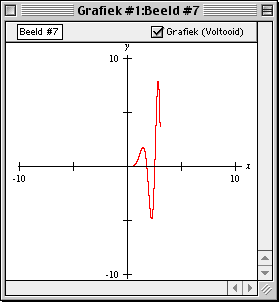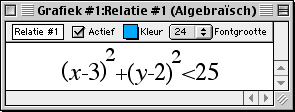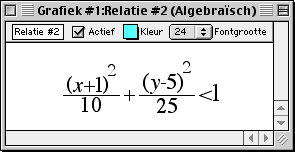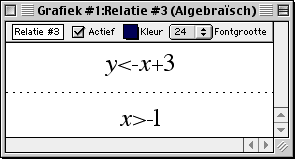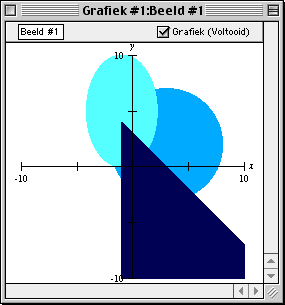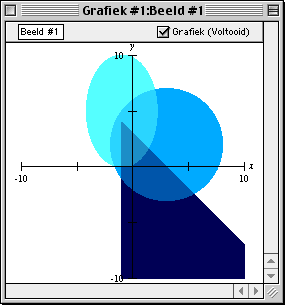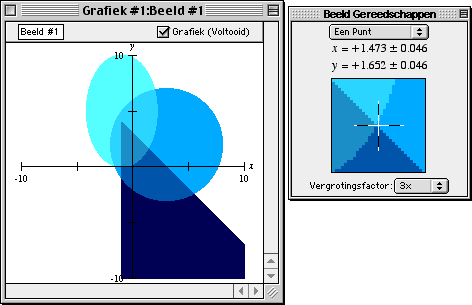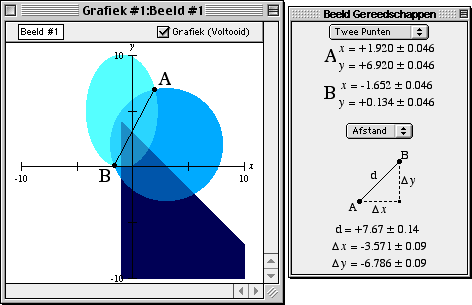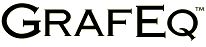 |
 |
 |
|
Tutorial III. Korte Rondleiding voor beginners (Dutch Tutorial) |
Hieronder volgt een korte inleiding op de mogelijkheden van GrafEq. Meer informatie over GrafEq (in het Engels) is te vinden op de website van GrafEq:
http://www.peda.com/grafeq/
Het programma starten
- Dubbelklik op het GrafEq icoon, (zie figuur III.1)

Figuur III.1: Het GrafEq ikoon
- Een "splash" scherm verschijnt, dat geleidelijk het GrafEq titelscherm laat zien (zie figuur III.2). Eenmaal op de spatiebalk drukken maakt het "splash" scherm af, een tweede keer op de spatiebalk drukken doet het verdwijnen.

Figuur III.2: Het GrafEq logo
- Het Relatie #1 algebra venster opent dan automatisch (zie figuur III.3):
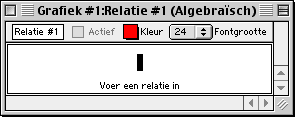
Figuur III.3: Een Algebra Relatie Venster
Een relatie invoeren
- Zorg ervoor dat caps lock niet is ingedrukt.
- Volg onderstaand stappenschema om de relatie in
figuur III.4 in te voeren (Zie ook de hints direct na het stappenschema voor wat betreft invoertoetsen en aanwijzingen):
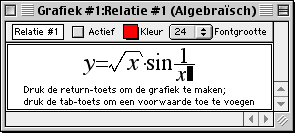
Figuur III.4: y=sqrt(x)sin1/x
Stappenschema
- Typ in "y=";
- Klik op de wortel invoertoets;
- Typ in "x", dan ")"; (let op de aanwijzing onder aan het relatiescherm met de mededeling: "Toets ) om de term te beëindigen")
- Typ in "sin1/x".
Enkele algemene tips voor het invoeren van relaties:
- Gebruik het toetsenbord om letters, cijfers, haakjes en eenvoudige symbolen zoals
+, -, *, /, !, >, <, =, ... in te voeren
- Gebruik de invoertoetsen (easy buttons) om speciale karakters en operatoren in te voeren, zoals machten en wortels. Figuur III.5 toont het venster Invoertoetsen:

Figuur III.5: Venster Invoertoetsen
- Het relatie scherm toont aanwijzingen om de gebruiker op weg te helpen.
- Het relatievenster bewerkt toetsaanslagen tijdens het invoeren en toont ze in een standaard wiskundig format. De reeks toetsaanslagen kan zichtbaar worden gemaakt door de cursor vanaf het eind van de invoerregel naar links te bewegen.
- Veranderingen in een relatie aanbrengen of typfouten verbeteren kan op de volgende manier:
- Plaats de cursor met de muis of de pijltjestoetsen daar waar veranderingen nodig zijn. (Het gedeelte rechts van de cursor raakt nu ongeformatteerd, het is nu zichtbaar als een reeks toetsaanslagen; besteed hier geen aandacht aan; ze worden weer geformatteerd als de relatie is voltooid of de cursor weer wordt teruggeplaatst aan het eind van de invoerregel.)
- Druk de backspace toets om het karakter links van de cursor te verwijderen, en druk de del toets om het gedeelte rechts van de cursor te verwijderen
- De aanwijzing onder aan het venster luidt nu "Druk de returntoets..." Druk op return. Het venster Maak Beeld zal nu verschijnen (zie figuur III.6)

Figuur III.6: Het venster Maak Beeld
Het Beeld specificeren
- GrafEq kan zowel ten opzichte van rechthoekige (Cartesische) als ten opzichte van poolcoördinaten tekenen; de default mode wordt automatisch op grond van de ingevoerde relatie gekozen. De mode kan worden veranderd door de radio button aan te klikken. Omdat we Relatie #1 als een rechthoekige relatie hebben ingevoerd is deze mode actief in ons scherm en we zullen dit niet wijzigen.
- We zullen ook het domein (horizontaal) en bereik (verticaal) niet wijzigen. Als je dit toch wilt dan kan dat op de volgende manier:
- Klik op het hokje van de grens die gewijzigd moet worden; vervolgens
- Wijzig het getal in het hokje; en
- Herhaal deze stappen voor de overige grenzen die moeten worden veranderd.
Een grafiek maken
- Maak het beeld door op de knop Maken te drukken, of door eenvoudigweg op de returntoets te drukken als de Maak knop de default knop is. (De dikke rand om de knop Maken geeft aan dat deze de default knop is.) Het grafiek venster en een bijbehorend hulpscherm verschijnen nu (zie figuur III.7):
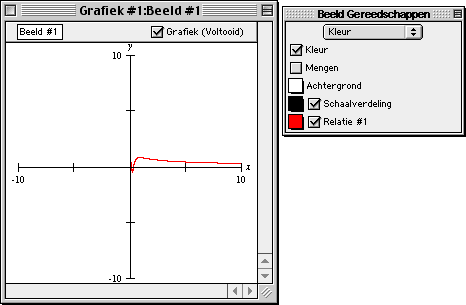
Figuur III.7: Grafiek van y=sqrt(x)sin1/x, en het hulpscherm
Assen en schaalverdelingen
Figuur III.7 toont assen en schaalverdelingen; de stappen om deze toe te voegen of te verwijderen zijn:
- Ga naar Beeld Gereedschappen; klik en houdt de muis ingedrukt op het afrolmenu boven aan het scherm.
- Sleep met de muis langs de lijst naar beneden naar Schaalverdeling en laat de muis los.
- Klik op ieder van de vier knoppen om de verschillende schaalverdelingen te zien. Figuur III.7 gebruikt de tweede knop.
- Het Toon Schaalverdeling aankruisvakje boven de knoppen is geselecteerd. Klik een maal op het aankruisvakje om de schaalverdeling te verbergen. (Nog een keer klikken en de schaalverdeling wordt weer aangezet.)
Het beeld veranderen door te zoomen
De grafiek geeft een goed overzicht van de relatie met domein en bereik [-10, 10]. Het interessante deel van de grafiek lijkt echter een kleiner gebied rond de oorsprong. We hadden natuurlijk een beeld kunnen maken met nauwere grenzen in het venster Maak Beeld. Nu is het eenvoudiger om het beeld aan te passen met behulp van GrafEq's zoom optie.
- Ga terug naar het Beeld Gereedschappen venster en selecteer Zoom in het afrolmenu.
- Er is nu een knop Uitzoomen op het hulpscherm, maar geen knop inzoomen omdat we het gebied moeten selecteren waarop we in willen zoomen.
- Ga met de muiscursor naar de grafiek: een geel vak verschijnt: het zoomgebied.
- Plaats het zoomgebied in de buurt van het interessante gedeelte: rond de oorsprong (figuur III.8):
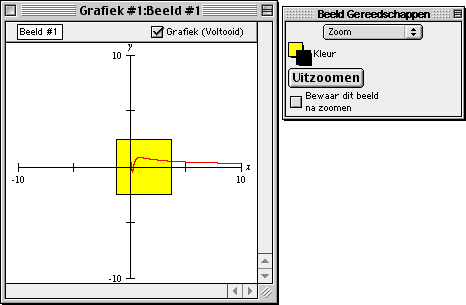
Figuur III.8: Inzoomen op een interessant gebied
- Klik eenmaal om het geselecteerde gebied te zien: Beeld #2.
- Zoom nog een keer in op het gebied rond de oorsprong om Beeld #3 te zien zoals in figuur III.9.
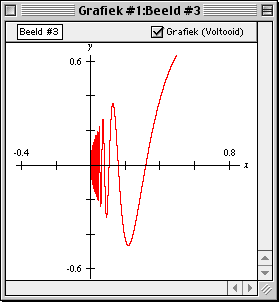
Figuur III.9: Een goed beeld van het interessante deel van de grafiek
Een relatie bewerken
We gaan de relatie y=sqrt(x)sin1/x veranderen in
y=x2sinx2.
- Zorg ervoor dat het relatie venster weer het actieve venster wordt: Als een gedeelte van het venster zichtbaar is klik er dan op of ga naar GrafEq's Grafiek menu, en klik op Relatie #1 (Algebraïsch).
| Hint: | Het relatievenster verschijnt maar niet de aanwijzing of het invoertoetsen venster. Het aankruisvakje Actief in het relatievenster is geselecteerd en de grafiek van Relatie #1 is zichtbaar in het Beeld #3 venster.
|
|
- Klik een keer op de relatie om de bewerk mode aan te roepen.
| Hint: | De aanwijzing verschijnt in het relatievenster en het invoertoetsen venster komt tevoorschijn. Het aankruisvakje Actief wordt nu vrijgemaakt en de grafiek van Relatie #1 is niet meer zichtbaar in het Beeld #3 venster.
|
|
- Plaats de cursor direct voor "sin", (zie figuur III.10):
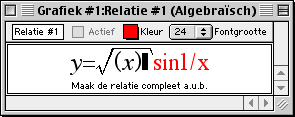
Figuur III.10: Relatie #1 wordt bewerkt
| Tip: | Verplaats de cursor door met de muis in het gebied te klikken of door herhaald op de linker pijltjes toets te drukken. |
|
| Hint: | Het gedeelte van de relatie na de cursor wordt ongeformatteerd. Maak je hierover geen zorgen. Het wordt automatisch geherformatteerd als het links van de cursor komt. |
|
- Wis de sqrt(x) door hetzij:
- De term met muis en cursor te selecteren en vervolgens de del toets te gebruiken, of
- De backspace toets in te drukken totdat de term is verwijderd.
- Voer x2 op de volgende manier in:
- Toets x met het toetsenbord;
- Ga naar het invoertoetsen venster en klik op het plusje naast Algebra.
- Klik eenmaal op de a2 knop; het relatievenster zal er nu uitzien als in figuur III.11
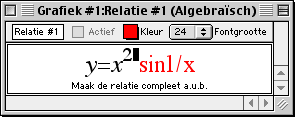
Figuur III.11: Relatie #1 wordt bewerkt
- Verplaats de cursor naar het uiterst rechts en ga na dat de gehele relatie weer wordt geformatteerd door:
- Op die plek met de muis te klikken, of
- Herhaaldelijk op de rechter pijltjestoets te drukken totdat de cursor daar is, of
- De control toets ingedrukt te houden en een maal op de rechter pijltjes toets te drukken.
- Druk de delete toets drie maal in om de term 1/x te verwijderen.
- Vier x2 nog een keer in om de veranderingen compleet te maken (figuur III.12):
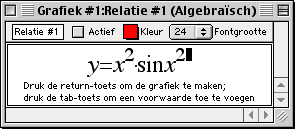
Figuur III.12: Relatie #1 bewerkt
- Druk de returntoets om de nieuwe grafiek te zien in het Beeld #3 venster.
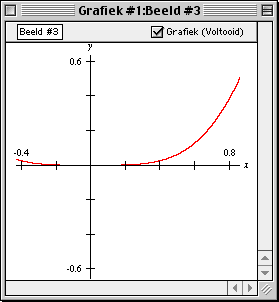
Figuur III.13: Grafiek van de bewerkte Relatie #1
- De nieuwe grafiek hierboven ziet er niet bijster interessant uit. Maar let erop dat de schaalverdeling nu zeer kleine getallen laat zien: we hadden immers tweemaal ingezoomd om Beeld #3 te maken; we gaan nu uitzoomen om naar het "grotere plaatje" te kijken.
- Ga terug naar het hulpscherm Zoomen. (zie de stappen hiervoor beschreven), druk een aantal keren op de knop Uitzoomen. Het resultaat is verassend. Het volgende plaatje, Beeld #7, is ontstaan na vier keer uitzoomen.
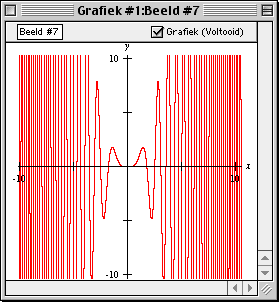
Figuur III.14: Grafiek van de bewerkte Relatie #1 na vier keer uitzoomen
Voorwaarden gebruiken bij het definiëren van een relatie
Merk op dat de grafiek in figuur III.15 veel eenvoudiger is als x klein is (minder dan drie). We gaan nu een eenvoudige grafiek maken met domein [0,3]. We weten al dat:
- We de grenzen kunnen vastleggen in het venster Maak Beeld, en dat
- we de zoom optie van GrafEq kunnen gebruiken.
Nu gaan we voorwaarden gebruiken bij het definiëren van een relatie.
- Haal het relatievenster weer naar voren en breng het weer in de bewerk mode (vergelijk de stappen zoals eerder beschreven toen we een relatie bewerkten).
- De aanwijzing onder aan het venster zegt: "....druk de tab-toets om een voorwaarde toe te voegen". Druk nu op de tab toets.
- Voer de voorwaarde "0<x<3", in, zie figuur III.15:
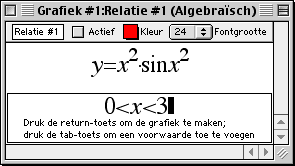
Figuur III.15: Relatie #1 met een tweede voorwaarde
- Druk de returntoets voor de bijbehorende grafiek figuur III.16:
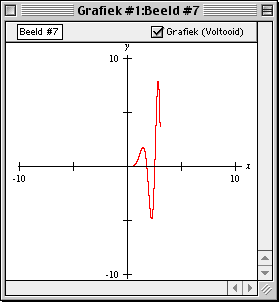
Figuur III.16: Grafiek van Relatie #1 met twee voorwaarden
Gefeliciteerd! Dit was het eerste gedeelte van de rondleiding. Voordat je verder gaat is het een goede gewoonte de huidige grafiek af te sluiten, om geheugenruimte en ruimte op het scherm vrij te maken. Om de grafiek af te sluiten moet je het volgende doen:
- Ga naar het menu Bestand en
- Klik op Sluit Grafiek.
Grafieken kunnen ook worden opgeslagen. Dit kan met Grafiek Opslaan, of Grafiek Opslaan Als. GrafEq ondersteunt een aantal bestandsformaten: GrafEq Full Graph en GrafEq Skeleton Graph. De eerste neemt meer ruimte in beslag maar bewaart ook het rekenwerk. De tweede neemt veel minder ruimte op de schijf in beslag maar het rekenwerk moet weer van voren af aan beginnen.
In het tweede gedeelte zullen we proberen de grafieken van meer dan een relatie in hetzelfde plaatje te tekenen. En we zullen een paar andere mogelijkheden van GrafEq bekijken.
Meer dan een relatie tekenen
- Selecteer Nieuwe Grafiek in het Bestand menu.
- Voer Relatie #1 zoals in figuur III.17 hieronder in, (met behulp van de invoertoetsen voor de kwadraten):
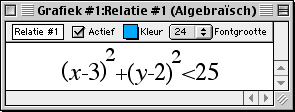
Figuur III.17: Relatie #1 voor meerdere grafieken
- Druk de return toets nadat Relatie #1 is ingevoerd om het venster Maak Beeld te krijgen.
- De default waarden zijn goed, dus druk op return of klik op Maken om de grafiek te krijgen.
- Ga naar het menu Grafiek en selecteer Nieuwe Relatie om een tweede relatie venster te krijgen (getiteld Relatie #2).
- Voer de tweede relatie in zoals in figuur III.18 hieronder en druk op de returntoets.
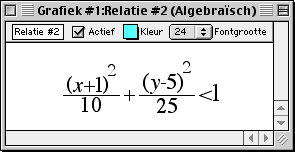
Figuur III.18: Relatie #2 voor meerdere grafieken
- Open nog een relatie venster (Relatie #3), door nogmaals Nieuwe Relatie in het Grafiek menu te kiezen.
- Voer de eerste voorwaarden uit figuur III.19 hieronder in, druk op de Tab-toets en voer de tweede voorwaarde van de relatie in:
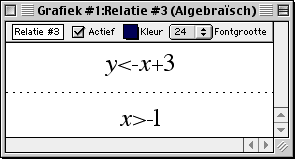
Figuur III.19: Relatie #3 voor meerdere grafieken
- Druk de returntoets; de grafiek toont nu alle drie de relaties in verschillende kleuren, met Relatie #1 "onderop", dan Relatie #2, en Relatie #3 "bovenop" zoals we zien in figuur III.20 hieronder:
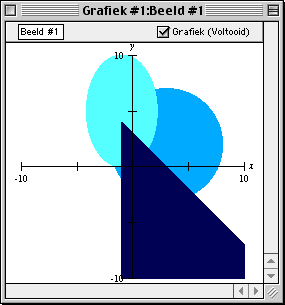
Figuur III.20: Grafiek met drie relaties
De kleuren mengen
- Ga naar het hulpscherm Beeld Gereedschappen en ga terug naar de optie kleur.
- Klik op het aankruisvakje Mengen. De kleuren voor de drie grafieken worden nu gemengd zoals in figuur III.21 hieronder:
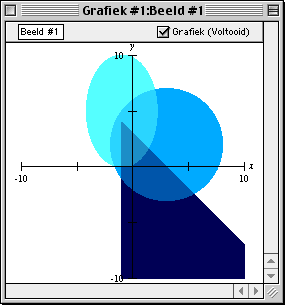
Figuur III.21: De kleuren gemengd
De coördinaten van een punt bepalen
- Ga terug naar het hulpscherm Beeld Gereedschappen en selecteer de Een Punt mode.
- Plaats de muis dicht bij een snijpunt op de grafiek; ga precies op het snijpunt staan met behulp van het uitvergrote beeld in het hulpscherm:
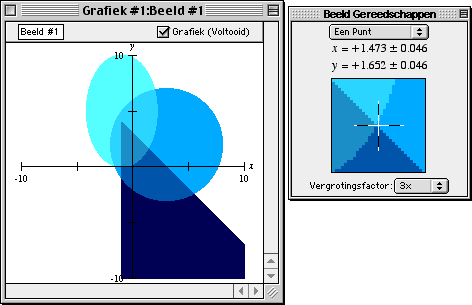
Figuur III.22: Kies een snijpunt met behulp van het hulpscherm
- Lees de coördinaten van het punt af in het hulpscherm.
De kleuren van de grafieken veranderen
- Ga weer naar de kleuren mode van het hulpscherm Beeld Gereedschappen.
- Klik op het kleuren aankruisvakje van Relatie #1. Kies een andere kleur uit de kleuren die nu verschijnen.
- Herhaal dit voor de andere relaties.
De afstand tussen twee punten bepalen
- Selecteer de mode Twee Punten. Een lijnstuk AB verschijnt nu op de grafiek.
- Gebruik de muis om de punten A en B naar de twee uiteinden van de te meten afstand te bewegen. (Zie figuur III.23 hieronder als voorbeeld.)
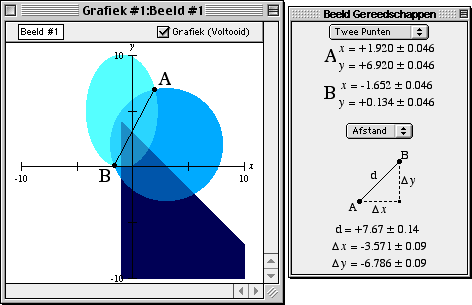
Figuur III.23: De afstand tussen twee punten meten
- Lees de afstand met behulp van het hulpscherm af.
Gefeliciteerd! Dit was de rondleiding. Je hebt de grondbeginselen van GrafEq ervaren.
Probeer nu maar eens de volgende grafiek te tekenen. Het resultaat is verrassend.

Figuur III.24: Een bijzondere grafiek
Bovenstaande was een korte inleiding. Veel mogelijkheden van GrafEq zijn niet aan de orde geweest, zoals:
- Knippen en plakken van relaties en grafieken
- Het maken van pagina's om af te drukken
- Grafieken opslaan op schijf
- Het gebruik van sneltoetsen, en
- GrafEq aanpassen voor toekomstig gebruik.
Raadpleeg hiervoor de engelse handleiding en voorbeelden.
Deze zijn te vinden op de website van GrafEq:
http://www.peda.com/grafeq/.